Praca zespołowa w aplikacji Stenograf
Obecnie praca zespołowa jest fundamentalnym sposobem działania zespołów w małych i średnich firmach czy nawet pojedynczych twórców, którzy wspierają się, delegując część zadań. Dowiedz się, jak usprawnić współpracę dzięki aplikacji Stenograf. Udostępniaj pliki, rozdzielaj zadania, twórz grupy i nadawaj uprawnienia. Sprawdź, jakie to proste i ile daje korzyści!
Aplikacja Stenograf została stworzona przez pasjonatów, którzy stale ją rozwijają. Oparta na sztucznej inteligencji jest nowoczesnym narzędziem do pracy zespołowej w zakresie transkrypcji i tworzenia napisów. Dzięki Stenografowi możesz:
łatwo przydzielać pliki innym osobom,
mieć wgląd do nanoszonych poprawek,
organizować pracę w zespole,
skrócić czas pracy.
Wprowadzanie zmian ułatwia intuicyjny edytor, dzięki któremu Ty i Twoi współpracownicy szybko zmodyfikujecie konkretne treści.
Obejrzyj jak działa panel pracy zespołowej:
Proste przydzielanie plików użytkownikom
Dzielenie się plikami jest wszechobecne i stosowane w pracy, w domu, na uczelni. Wspólne działanie w ramach zespołów daje wiele pozytywnych efektów, takich jak szybsze realizowanie zadań, możliwość śledzenia postępów pracy i zarządzania tym procesem.
W aplikacji Stenograf możesz przydzielać pliki znajomym i współpracownikom w bardzo prosty sposób. Wystarczy, że zalogujesz się na swoje konto Stenograf i przejdziesz w widok tabeli.
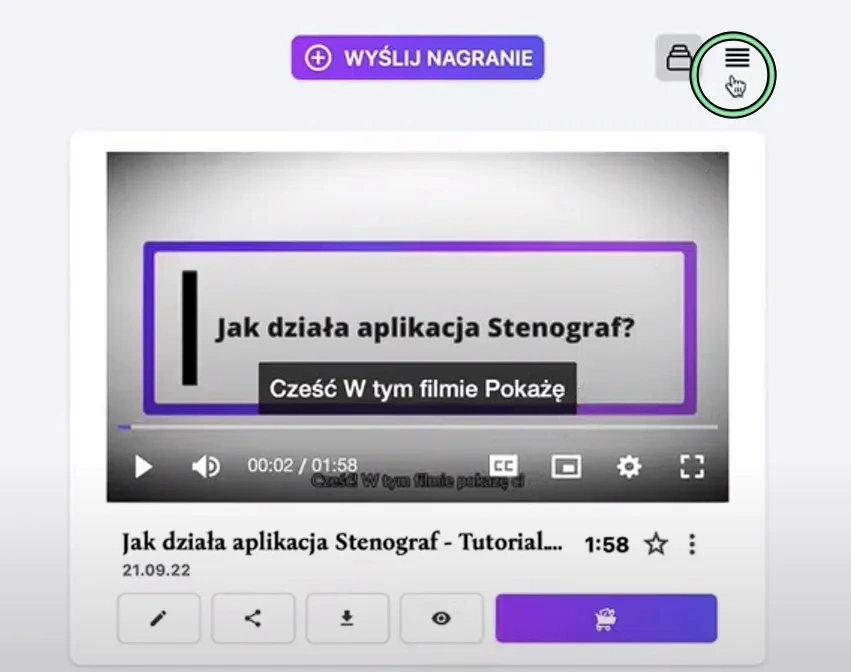
Wybierzesz plik, który chcesz udostępnić.
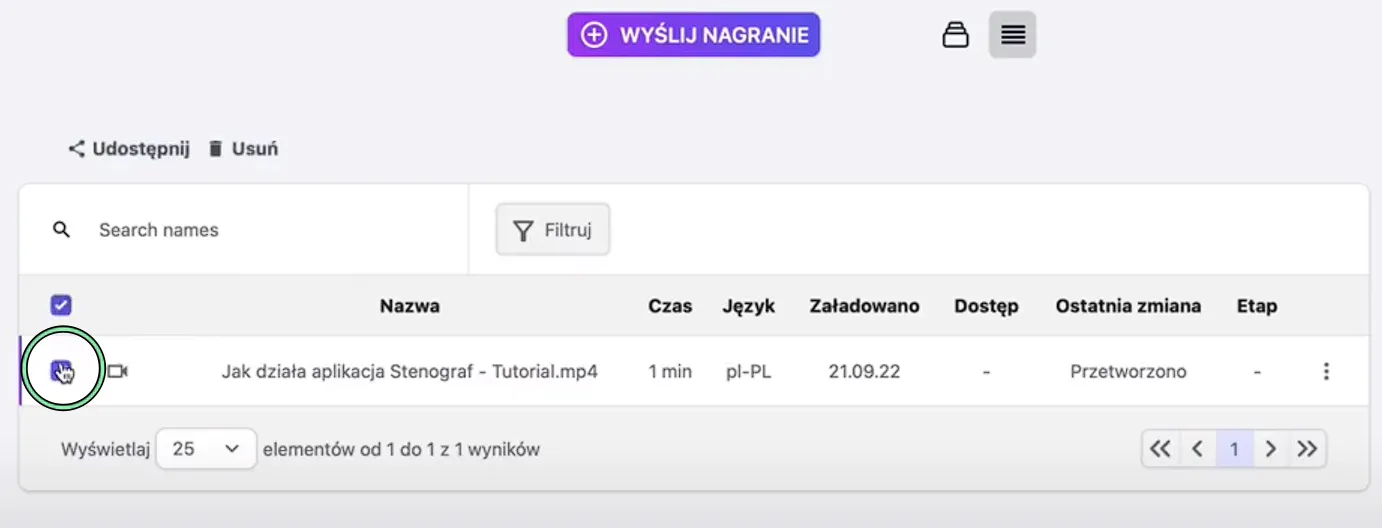
Następnie kliknij “Udostępnij” powyżej tabeli.
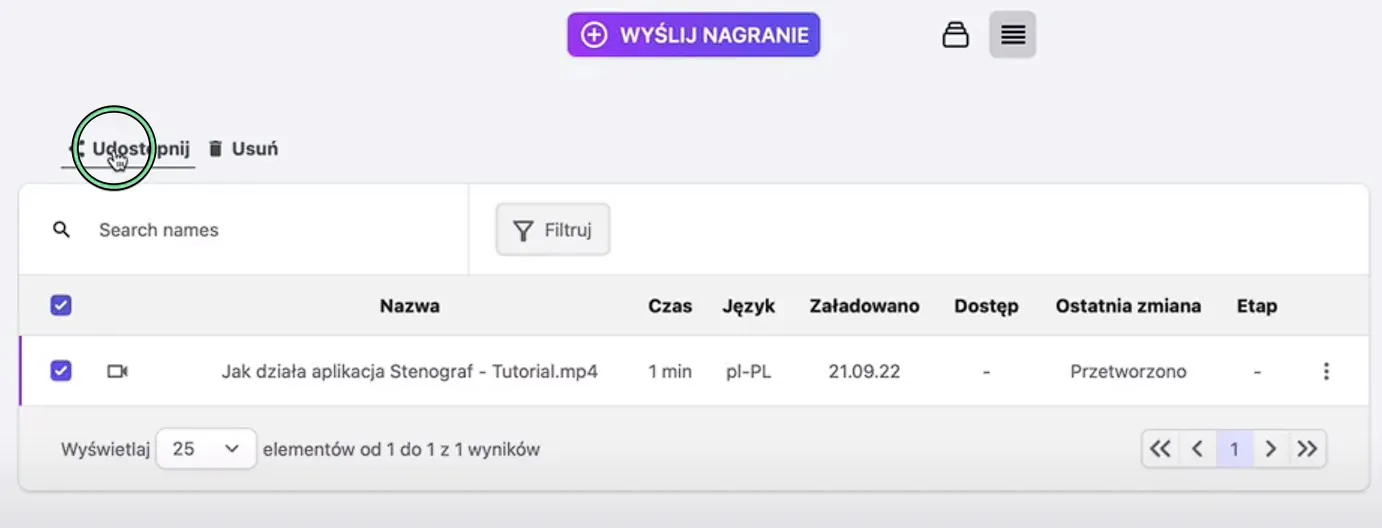
W wyświetlonym okienku wpisz adres e-mail osoby, której chcesz przydzielić swój plik. Wybierz także zakres uprawnień: „Wyświetlanie” pozwala na podgląd pliku bez możliwości edycji. „Edytowanie” daje możliwość wyświetlania i edycji, dzięki czemu użytkownik może dowolnie zmieniać treść transkrypcji i napisów do udostępnionego pliku audio lub wideo.
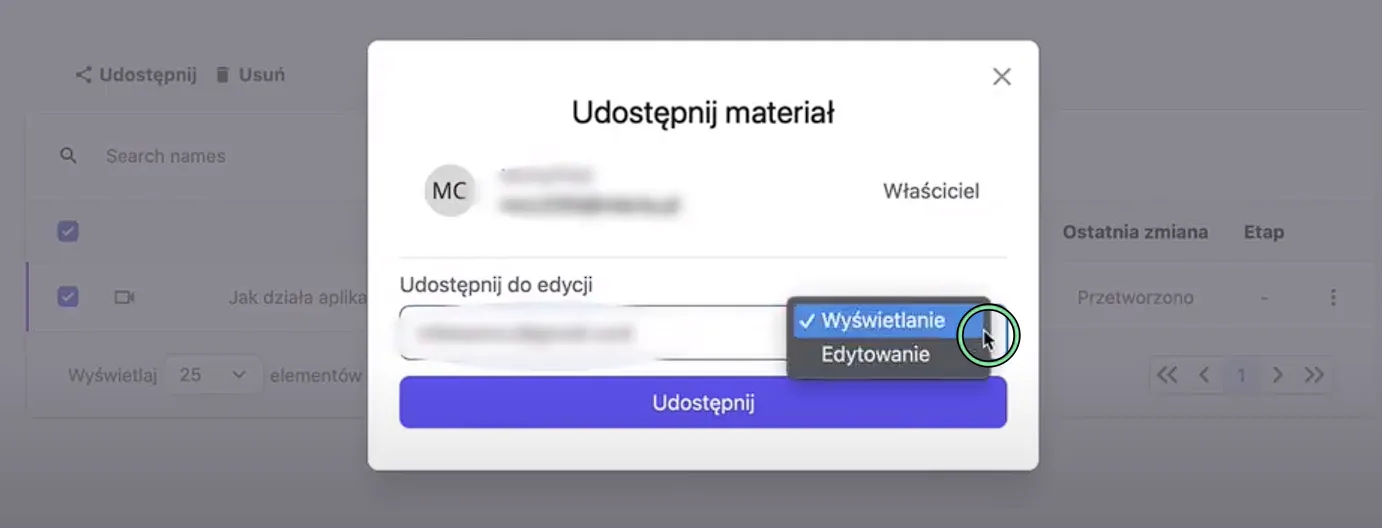
Kliknij „Udostępnij”, aby udostępnić plik w aplikacji Stenograf drugiej osobie.
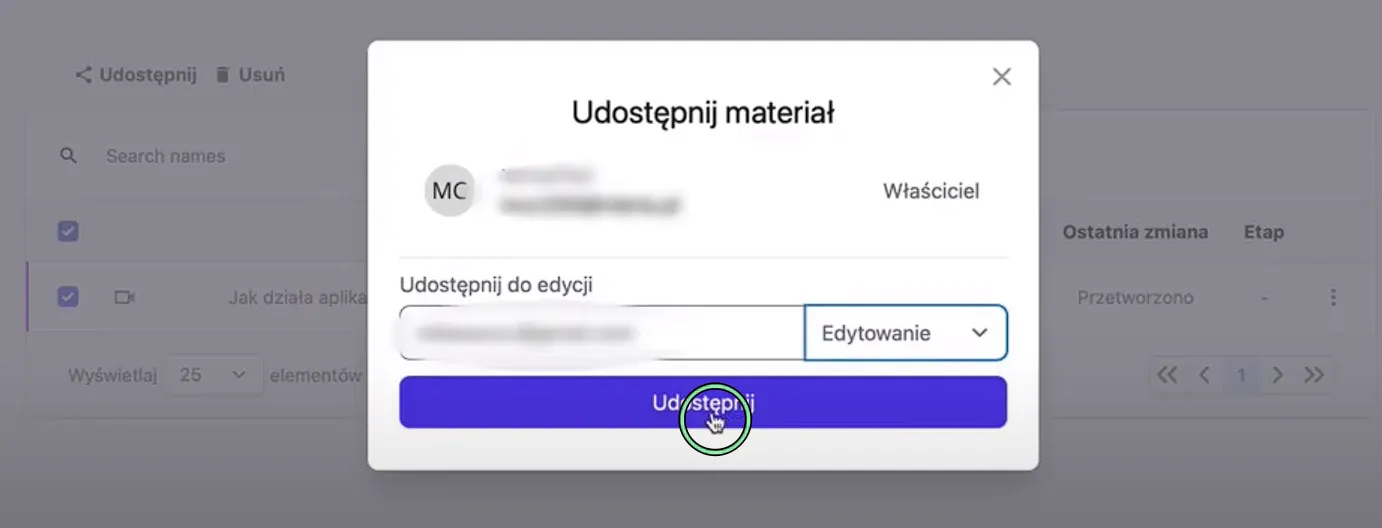
Po udanym przydzieleniu dostępu będzie widoczny kolejny użytkownik oraz nadane mu uprawnienia.
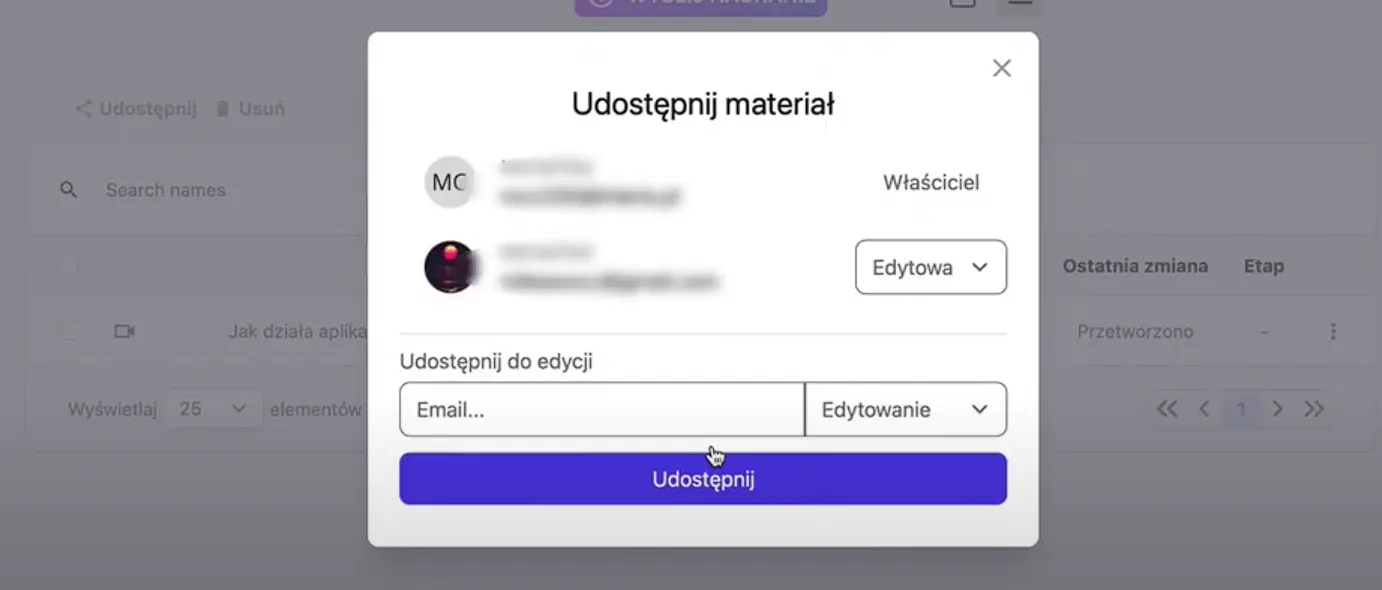
Jak widzisz, cały proces przydzielania dostępu osobie lub nawet grupie osób jest prosty i szybki. Nie musisz czekać na przesłanie informacji od współpracownika, na jakim etapie są przygotowane napisy czy transkrypcje. W każdej chwili możesz podejrzeć stan prac, jak i zmienić uprawnienia lub dodać kolejnego użytkownika do konkretnego zadania.
Przyjęcie pliku przez drugą osobę
Każda osoba, której przydzielono plik, otrzyma powiadomienie na podany podczas udostępniania adres email z informacją o dostępnym pliku. W wiadomości znajdują się dwa przyciski:
“Zobacz” — pozwala przejść do podglądu udostępnionego pliku,
“Edytuj” — przenosi do widoku edycji pliku.
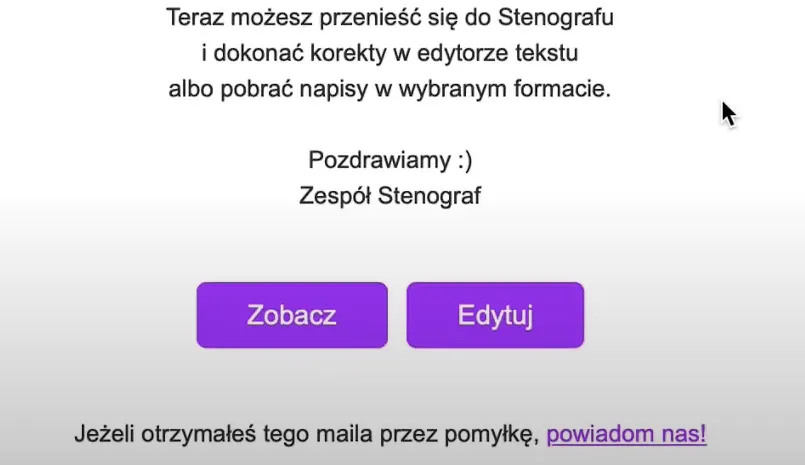
Po kliknięciu przycisku „Zobacz” przejdziesz do widoku z podglądem plików. Aby przejść do edycji udostępnionego pliku wystarczy, że klikniesz ikonę ołówka.
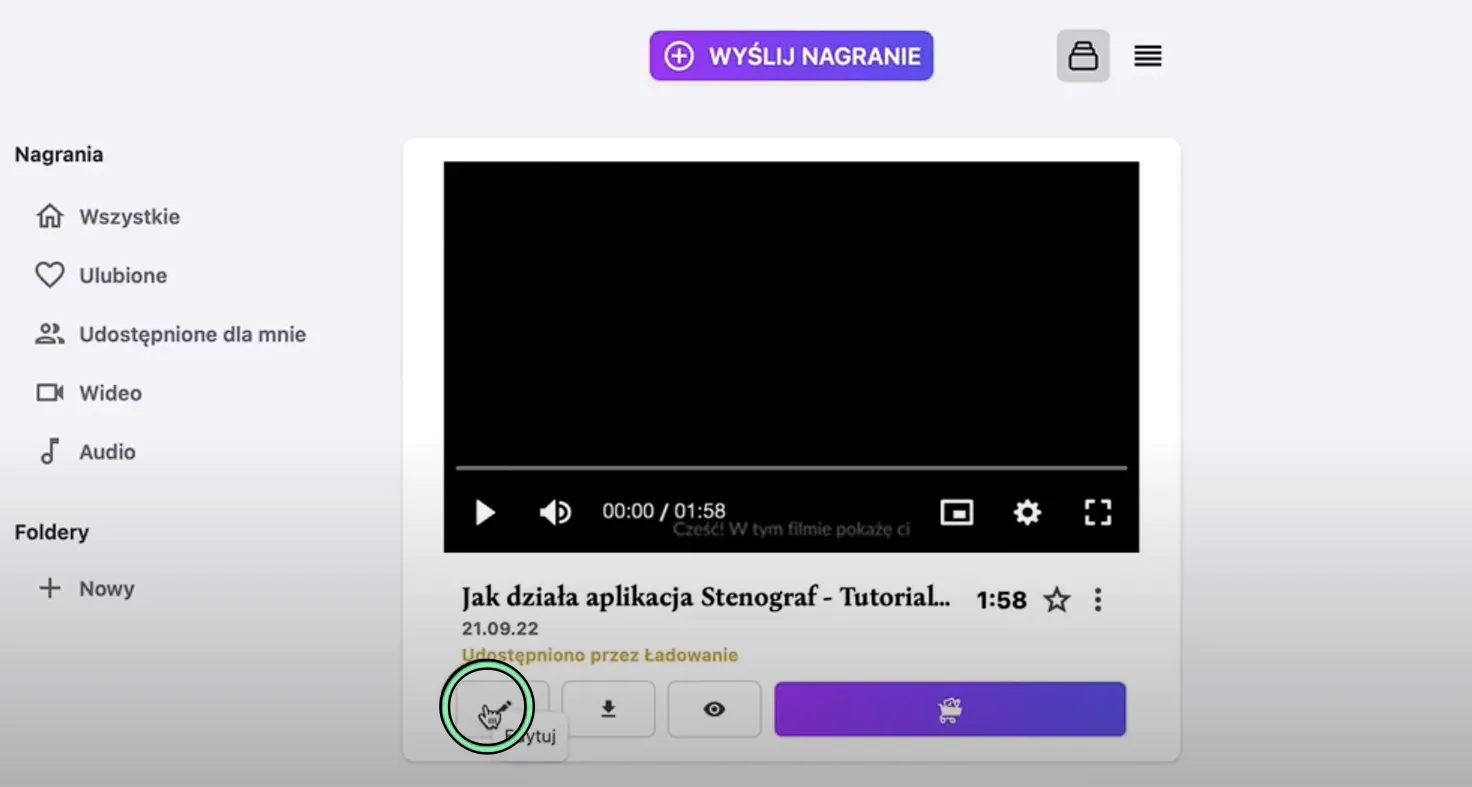
W widoku edycji, aby móc dokonać zmian, należy zaakceptować przydzielony plik. W prawym górnym rogu kliknij „Przydzielony” i zmień status na „Zaakceptowany”.
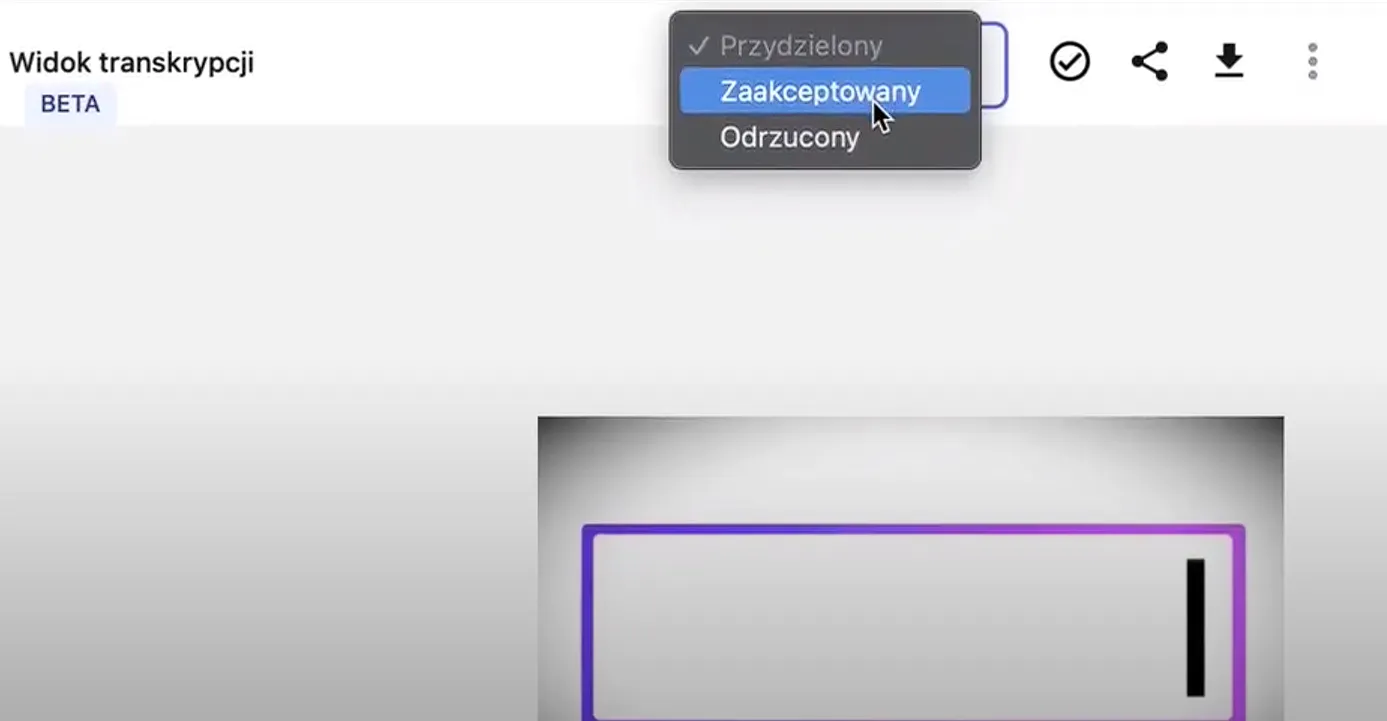
Po zaakceptowaniu pliku masz uprawnienia do edycji pliku. Edytor Stenografu pozwala na dowolne przełączanie się pomiędzy widokami napisów i transkrypcji, w zależności od tego, czy przygotowujesz napisy, czy transkrypcje do nagrania. Dokonywane w pliku zmiany są na bieżąco zapisywane, więc nie musisz się martwić, że stracisz efekty pracy, gdy zamkniesz przeglądarkę bez zapisywania lub przy chwilowej utracie zasilania.
Po wykonaniu wszystkich działań na pliku w celu zwrócenia go właścicielowi w prawym górnym rogu edytora zmień status z „W trakcie” na „Zwrócony”.
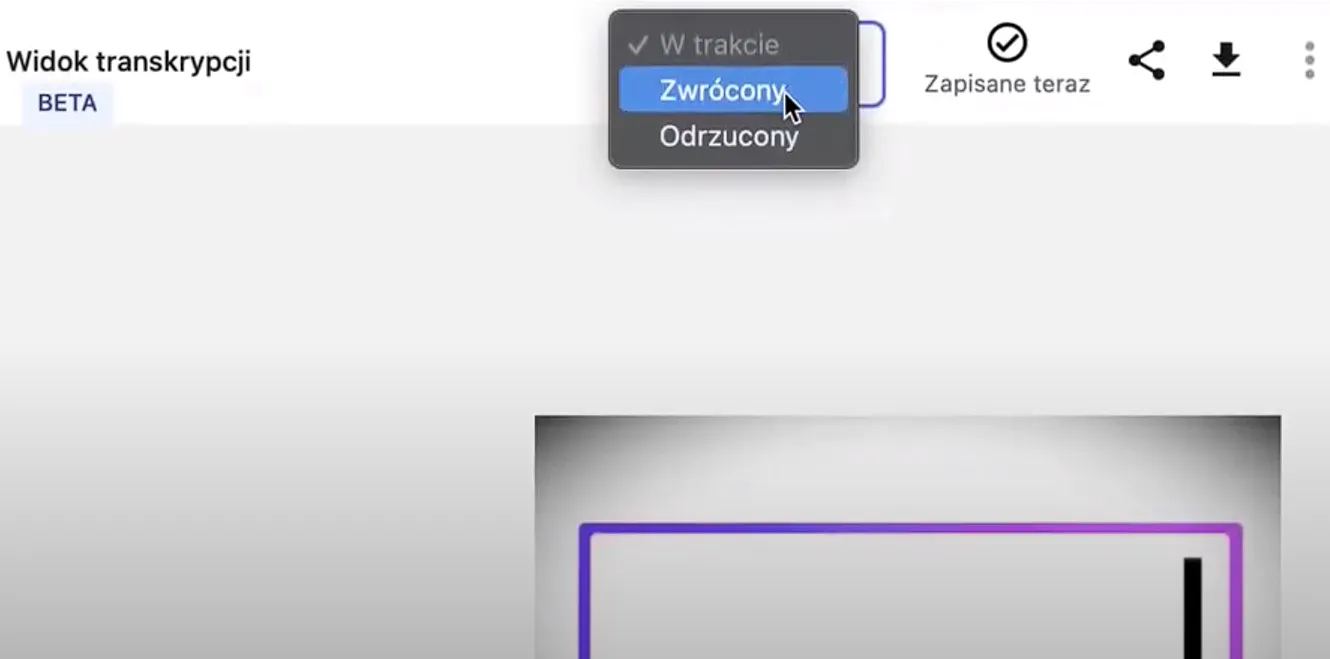
Pamiętaj, że po zwróceniu pliku już nie będziesz miał możliwości jego edycji i będziesz potrzebował ponownie otrzymać uprawnienia, aby móc go znowu edytować.
Sprawdzanie zmian przez właściciela pliku
Po oddaniu pliku jego status zmieni się na „Zwrócony”, będzie on widoczny między innymi w widoku tabeli.
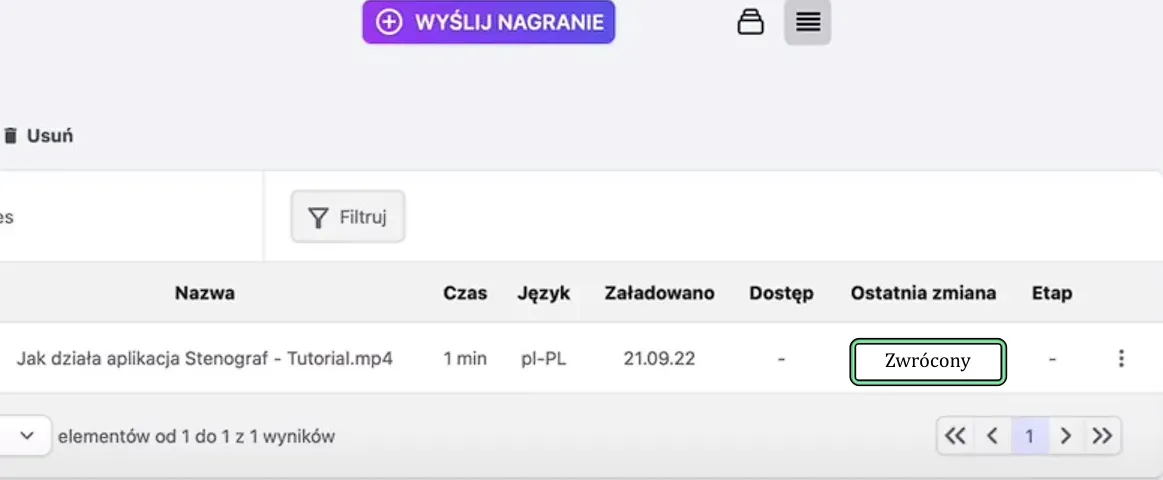
Sprawdź wprowadzone przez współpracownika zmiany, przechodząc do widoku edycji. Jeżeli wszystko jest w porządku i nie masz żadnych uwag, przejdź do widoku tabeli i zmień etap prac nad plikiem na „Zakończony”.
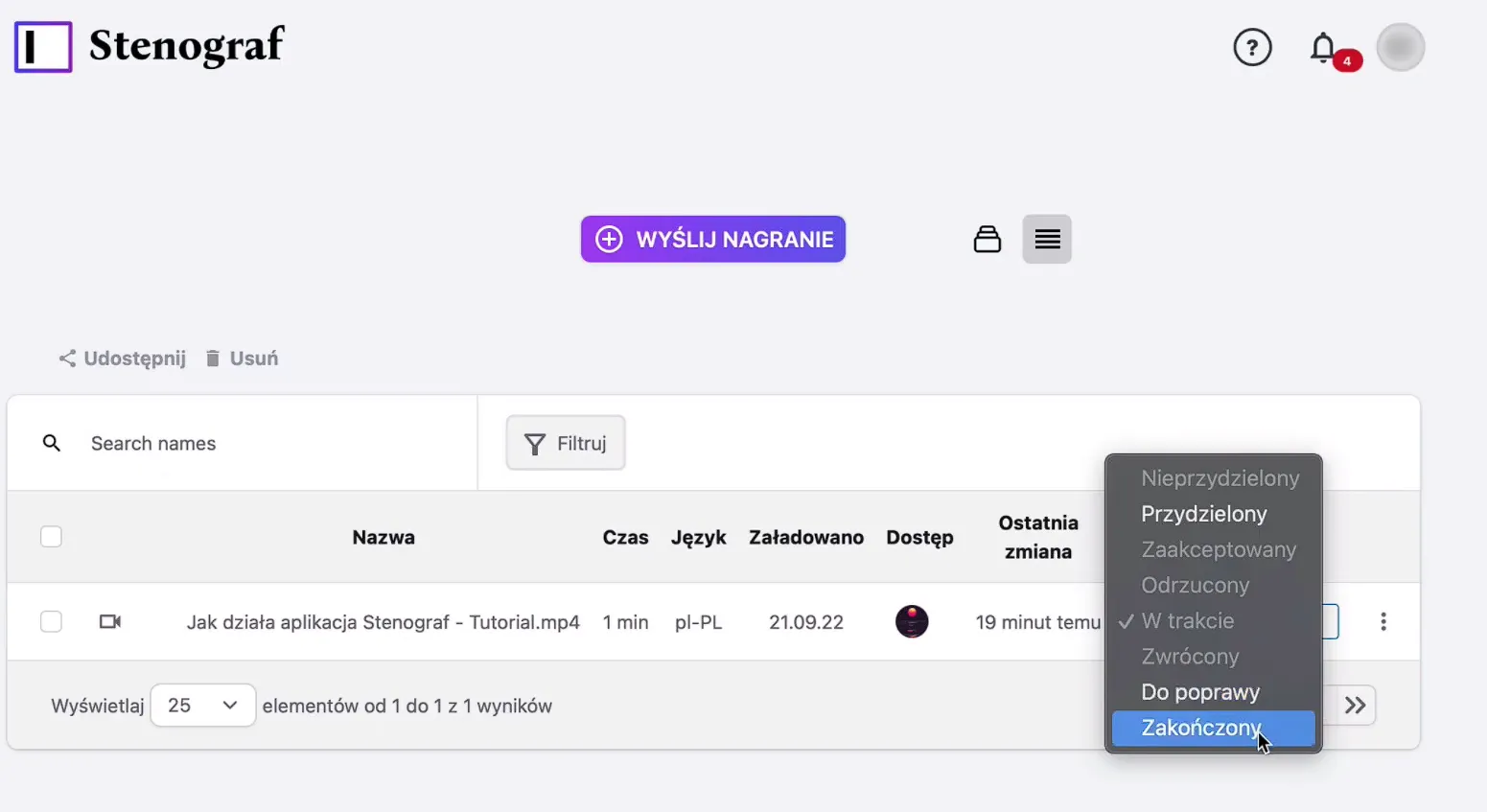
Określanie etapu prac pomoże Ci w planowaniu i śledzeniu postępów działań, w szczególności, gdy zajmujesz się wieloma nagraniami w tym samym czasie.
Poznaj bliżej Stenograf, dziel się plikami i łatwo pracuj w zespole. Jeśli chcesz wiedzieć więcej, napisz do nas!. Śledź nas w mediach społecznościowych i bądź na bieżąco!

Tom Horecki — absolwent Founders Academy of Google for Startups. Właściciel marki Stenograf. Propagator zrównoważonego rozwoju, entuzjasta bycia źródłem dobrej energii oraz pozytywnego wpływu na świat. Zwolennik dostępności technologii dla osób z niepełnosprawnościami. Fascynat bezpiecznej sztucznej inteligencji i cyfrowej transformacji korzystnie wpływającej na rozwój ludzkości. Według testu strengthsfinder jego 5 mocnych stron to: Believer🙏 (wierzący), Brainstormer🧠 (burza mózgów), Time Keeper⏳ (strażnik czasu), Coach🧘♂️ (trener), Thinker🤔 (myśliciel). Według testu 16 osobowości (~MBTI) jest: Protagonistą (Ekstrawertykiem, Intuicyjnym, Czującym, Oceniającym).
